क्या आप Google Analytics को अपनी वर्डप्रेस साइट से जोड़ने और अपनी साइट पर अपने उपयोगकर्ता की गतिविधियों के बारे में डेटा प्राप्त करने के लिए संघर्ष कर रहे हैं? और आप जानना चाहते है कि WordPress में Google Analytics को कैसे इनस्टॉल करें? तो आप सही जगह पर आए हैं?
इस लेख में, मैं आपको चरण-दर-चरण बताऊंगा कि प्लग-इन और मैन्युअल दोनों तरीकों से WordPress में Google Analytics को कैसे इनस्टॉल करें? साथ ही आपको यह भी बताऊंगा कि अपनी वर्डप्रेस वेबसाइट के साथ इसे जोड़ना क्यों जरूरी है, और आप कैसे आसानी से वर्डप्रेस में एनालिटिक्स को इंस्टॉल कर सकते हैं।
तो इस article को पूरा पढ़ते रहिये और जानिये की WordPress के साथ इसे कैसे install किया जाता हैं?
Table of Contents
Google Analytics क्या है ? संक्षिप्त परिचय
Analytics एक वेब विश्लेषिकी सेवा है जो इस बारे में आँकड़े प्रदान करता है कि उपयोगकर्ता आपकी वेबसाइट के साथ कैसा व्यवहार करता है। यह मूल रूप से Google द्वारा विकसित किया गया एक विश्लेषणात्मक उपकरण है, जिसका उपयोग किसी वेबसाइट के प्रदर्शन को ट्रैक करने और वेबसाइट के उपयोगकर्ताओ की गतिविधियों पर डेटा एकत्र करने के लिए किया जाता है।
यह साइट के मालिको को उनके मुख्य ट्रैफ़िक के स्रोतों को निर्धारित करने में मदद करता है और साथ ही यह संकेत देता है कि वे आपनी साइट पर और कहाँ सुधार कर सकते हैं।
यह एक ई-कॉमर्स वेबसाइट की मार्केटिंग गतिविधियों पर डेटा प्रदान करता है जैसेकि वेबसाइट के साथ उपयोगकर्ता का जुड़ाव, उपयोगकर्ता का स्थान और अन्य सभी सूचनाएं जो एक साइट के मालिक के लिए सबसे महत्वपूर्ण होता हैं। Google Analytics के बारे मे और अधिक विस्तार से जानने के लिए इस लेख को जरुर पढे।
Analytics को वेबसाइट के साथ जोड़ना क्यों महत्वपूर्ण है?
यह सभी डिजिटल मार्केटर को उनके व्यवसायों के बारे में सचेत रहने के लिए एक बहुत ही महत्वपूर्ण टूल है। यह साइट मालिको को वास्तविक समय का अलग-अलग अभियानों पर उनके परिणामों को मापने, पिछली गतिविधियों के साथ डेटाओ की तुलना करने आदि जेसे और भी बहुत कुछ करने की सुविधा देता है।

इसके अलाबा, Google Analytics आपको कई और महत्वपूर्ण आँकड़ों को ट्रैक करने की सुविधा देता है। Google के इस मुफ़्त टूल से, आप अपनी ऑनलाइन मार्केटिंग रणनीतियों की प्रभावशीलता, साइट की सामग्री, और अपनी वेबसाइट के बारे में उपयोगकर्ता के अनुभव (UI) की निगरानी कर सकते हैं ,
साथही उपयोगकर्ता के उपकरणों पर डेटा एकत्रीत कर सकते हैं। ये आँकड़े आपको दिखाएंगे कि आपकी साइट कितना अच्छा प्रदर्शन कर रहा है, और आपको अपनी साइट को और बेहतर बनाने के लिए और कितना सुधार करने की आवश्यकता है। इस प्रकार, एक बार जब आप अपनी साइट पर किसी समस्या की पहचान कर लेते हैं, तो आप उन्हें तुरन्त ठीक कर सकते हैं।
यहां कुछ कारण दिए गए हैं जिनसे आप बेहतर तरीके से समझ सकते हैं कि आपको अपनी वर्डप्रेस वेबसाइट में Google Analytics को क्यों जोड़ना चाहिए।
सभी चैनलों का एक आकर्षक अवलोकन
एनालिटिक्स आपको उन सभी चैनलों का डेटा दिखाता है जो आपकी वेबसाइट पर ट्रैफ़िको को निर्देशित करता हैं, जोकि निम्नलिखित हैं:
Organic Search Traffic (SEO): यह उन ट्रैफ़िक को संदर्भित करता है जो खोज इंजन के माध्यम से आपकी वेबसाइट पर कीवर्ड दर्ज करके आते हैं।
Paid Search Traffic (PPC): पेड सर्च एक विज्ञापन है जो SERP में खोज परिणामों के शीर्ष पर सूचीबद्ध होता है। कई ऑनलाइन व्यवसाय इन परिणामों पर क्लिक करने पर भुगतान के संदर्भ में अपना विज्ञापन दिखाने के लिए भुगतान करते हैं। जब ट्रैफ़िक उन परिणामों पर क्लिक करते हुये उन साइटो पर आते हैं तो उन्हें Paid Traffic कहा जाता है।
Referral traffic (backlinks): रेफरल ट्रैफ़िक उन विजिटरस का वर्णन करता है जोकि सीधे तौर पर आपको Google पर खोजे बिना किसी अन्य वेबसाइटों से एक hyperlink के जरिए आपकी साइट पर आते हैं। इस तरह के लिंक को Backlinks भी कहा जाता है।
Direct Traffic: किसी वेबसाइट पर सीधा ट्रैफ़िक तब होता है जब कोई आगंतुक , खोज इंजन पर किसी कीवर्ड कि खोज किए बिना या किसी अन्य साइट पर स्तित आपके हाइपरलिंक पर क्लिक किए बिना आपकी वेबसाइट पर सीधे आता है।
ट्रैफ़िक के रूपांतरण पर नज़र रखना
एक अनलाइन व्यवसाय के तौर पर आपको हमेशा यह जानने की आवश्यकता होती है कि वेब पर आपका व्यवसाय कैसा प्रदर्शन कर रहा है और कितने लोग आपकी साइट पर आए हैं, वे कहाँ से आए हैं, उनमें से कितने पुरुष और कितने महिलाएँ हैं, और उनका आयु वर्ग क्या है।
लेकिन सबसे महत्वपूर्ण तथ्य यह है कि आपको कैसे पता चलेगा कि उनमे से कितने उपयोगकर्ता वास्तव में उपभोक्ताओं में परिवर्तित हो रहे हैं? Google Analytics के पास एक विकल्प है जो आपको किसी उपयोगकर्ता द्वारा आपकी साइट पर एक निश्चित कार्रवाई पूरी करने पर उन्है ट्रैक करने के लिए लक्ष्य निर्धारित करने की अनुमति देता है।
Customer Engagement की रिपोर्ट करता है
Google Analytics में कई विशेषताएं हैं जो आपको यह समीक्षा करने देती हैं कि उपयोगकर्ता आपकी वेबसाइट और आपकी सामग्री के साथ कितनी अच्छी तरह इंटरैक्ट कर रहे हैं। ये मेट्रिक्स आपकी साइट पर ग्राहक गतिविधि के विभिन्न पहलुओं को दिखाते हैं, और यह भी दिखाते हैं कि ग्राहक ने आपके ऑनलाइन व्यवसाय के साथ कैसी प्रतिक्रिया दी है।
डिवाइस पर अवलोकन
खोज परिणामों में मोबाइल की पहली रैंकिंग की शुरुआत के साथही, यह विकल्प और भी महत्वपूर्ण हो गया है। अगर आप चाहते हैं कि खोज परिणामों में आपकी रैंकिंग को भी शामिल किया जाए, तो आपकी वेबसाइट को मोबाइल के अनुकूल होने की जरुरत है।
Google Analytics आपको यह मॉनिटर करने की इजाजत देता है कि आपके उपयोगकर्ता किन उपकरणों के उपीयोग से आपकी साइट पर आ रहे हैं, और उनसे आपको ये संकेत मिलते हैं कि डेस्कटॉप डिवाइस की तुलना में मोबाइल पर आपकी साइट कितनी अच्छी तरह काम कर रहे है।
WordPress में Google Analytics को कैसे इनस्टॉल करें?
WordPress में Google Analytics को इनस्टॉल करने से पहले आपको इस पर पर साइन अप करना होगा। जैसा कि मेंने आपको पहेले ही बताया कि Google Analytics एक मुफ्त टुल है और ये सवके लिए उपलब्ध है। इस पर साइन अप करने के लिए आपको केवल एक Gmail एकाउन्ट की आवश्यकता है।
इस पर साइनअप की प्रक्रिया काफी सरल है। तो चलिए अब जानलेते है कि Google Analytics पर कैसे आप अपना खाता बना सकते है और साथही ये भी जानलेते है कि WordPress में Google Analytics को कैसे इनस्टॉल करें?
Note:- अगर, Google Analytics पर अकाउन्ट कैसे बनाए जाते है इसके बारे मे आपको पहले से पता है तो, इस पर अकाउन्ट बनाने के बारे मे बताए गए लेख के इस भाग को आप छोड सकते है और सिधा निचे WordPress में Google Analytics को कैसे इनस्टॉल करें? इसके बारे मे विस्तार से वताए गए इस भाग मे जा सकते।
Google Analytics पर साइन अप कैसे करें:
उस पर एक अकाउन्ट बनाने के लिए सबसे पहले Google Analytics वेबसाइट को खोलें। फिर, बस ‘Start measuring’ बटन पर क्लिक करें। उसके बाद, आपको अपने Google अकाउन्ट से लॉग इन करने के लिए कहा जाएगा।
अगर आपके पास पहले से ही एक जीमेल अकाउन्ट है, तो आप उसका उपयोग करके इस पर साइन इन कर सकते हैं, याफिर आप आगे बढ़ सकते हैं और अपने लिए एक नया Google अकाउन्ट बना सकते हैं और उससे साइन इन कर सकते हैं।
Step 1:- एक बार जब आप साइनअप कि प्रक्रिया पूरी कर लेते हैं, तो आप नीचे दी गई छवि की तरह Google Analytics के स्वागतम स्क्रीन बाले पेज पर पहुच जाऐगे। इस पेज में आपको ‘Start measuring’ बटन दिखाई देगा। आपको इस बटन पर क्लिक करना है।
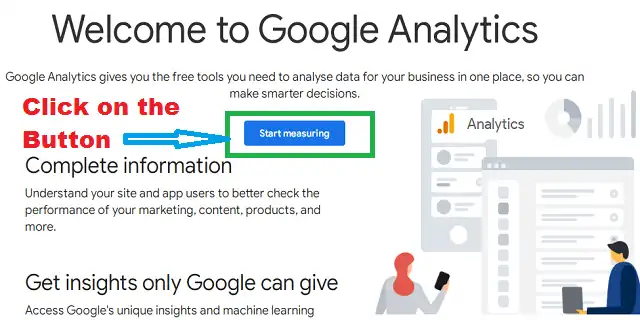
Step 2:- इस चरण में, आप एक account name दर्ज करके अपना account स्थापित करेंगे, जोकि एक आवश्यक फ़ील्ड है। आप एक account name दर्ज किए बिना आगे नहीं बढ़ सकते। हालाँकि, यह एक आंतरिक प्रक्रिया है, इसलिए आप इसमें कुछ भी दर्ज कर सकते हैं जैसे कि आपकी साइट का नाम। आपना account name दर्ज करने के बाद Next वटन पर क्लिक करे।
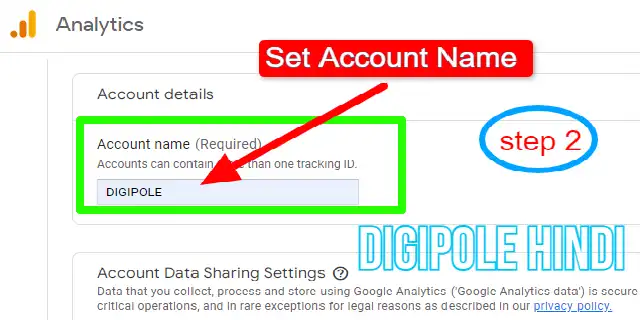
Step 3:- अपना एनालिटिक्स अकाउन्ट सेट करने के इस चरण में, आपको उस पर एक property बनानी होगीं। एक property name दर्ज करें और Next बटन पर क्लिक करें।
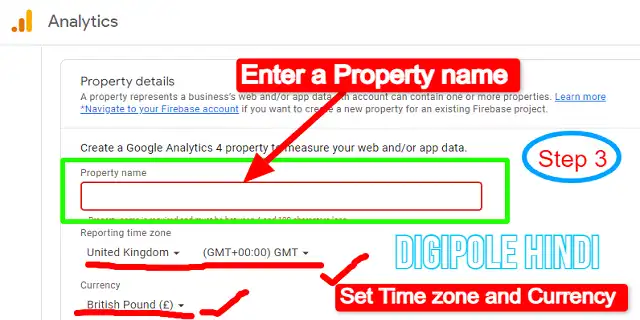
Step 4:- इस खंड में, आपको अपनी ‘उद्योग श्रेणी’ का चयन करना होगा। ‘Select one’ बटन पर क्लिक करने पर यह आपके सामने ड्रॉपडाउन मेनू के रूप में दिखाई देगा। साथही उसके निचे दिए गए विकल्प मे से आपको आपनी व्यवसाय के आकार को चुनना होगा।
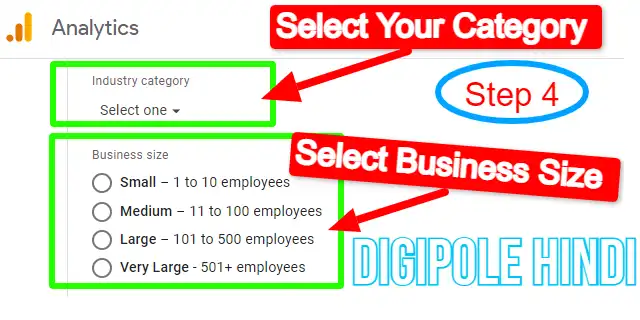
Step 5:- अपने व्यवसाय का आकार चुनने के बाद, थोड़ा नीचे स्क्रॉल करें और चुनें कि आप अपने व्यवसाय के साथ Google Analytics का उपयोग कैसे करना चाहते हैं। यहां 10 अलग-अलग विकल्प दिए गए हैं, जहां से आप अपनी जरूरत के हिसाब से उन्हें चुन सकते हैं, आप चाहें तो इन सभी विकल्पों को भी चुन सकते हैं।
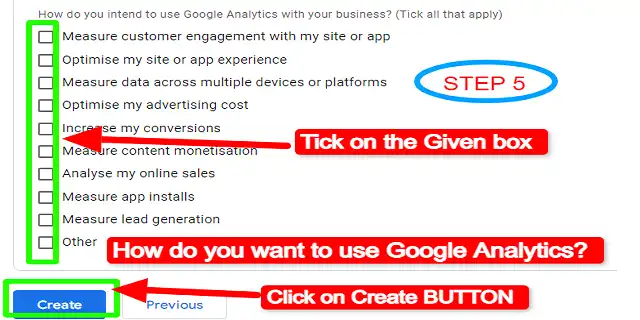
जब आप इन सभी चरनो को पूरा कर लेते हैं, तो आप बस ‘Create’ बटन पर क्लिक कर दें। अब आपने अपना Google Analytics पर अकाउन्ट बनाना लगबग पूरा कर लिया है।
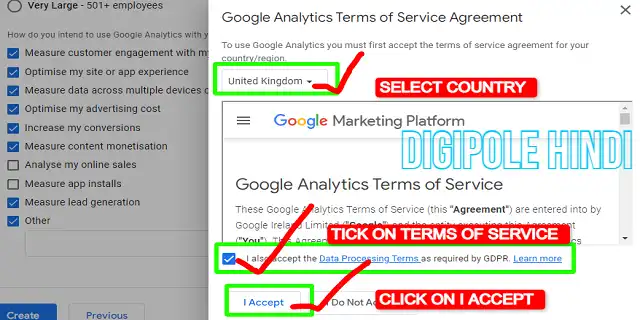
अब आपको इसका डेशबोर्ड निचे दिए गए इमेज कि तरह दिखाई देगा, जहा से आप आपनी साइट पर चल रहे हर एक गतिविधियो का आकलन कर पाऐंगे। हलांकी पहले-पहल आपको यहा सब कुछ खालि ही मिलेगा।
जैसे-जैसे Google Analytics आपकी साइट पर चल रहे गतिविधियो पर डेटा एकत्रित करना शुरु कर देगा तो,धीरे-धीरे सभी आकलन आपको दिखाई देने लगेगा।
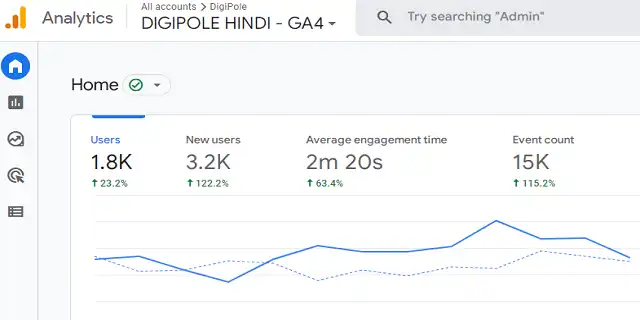
Google Analytics को WordPress से कैसे जोड़ा जाए
इस पर आपना अकाउन्ट बनालेने के बाद अब समय आ गया है यह जानने की कि Google Analytics को आपनी WordPress साइट से कैसे जोड़ा जाए। हलांकी, Google Analytics को WordPress से जोड़ने के कई तरीके है। आप चाहै तो कुछ ही क्लिक के साथ आसानी से एक plugin कि मदद से इसे आपनी WordPress साइट मे install कर सकते है, या फिर आप इसे मेनुयेली भी कर सकते है।
लेकिन, इन सबके विच सबसे अहम बात ये है कि कैसे आप तय करेंगे की आपके लिए कोनसा तरीका आपनाना बेहतर रहेगा। किसी भी तरीको को आपनाने से पहले कृपया निचे दिए note को एकबार जरुर पढले।
Note:- अगर, इसे आप मैन्युअल तरीके से install करना चाहते है, तो आपको थौड़ा बहुत इसकी जावा स्क्रिप्ट से परिचित होना होगा, ताकि इसे आपकी साइट पर install करते हुये कोई गलती न हो। हलांकी ये तरीका उनके लिए सबसे बेहतर हो सकता जो coding बारे मे थौड़ा बहुत जानकारी रखता हो और आपनी साइट पर लोड नही वढाना चाहते है। याद रखे कि, जबवि आप इसे आप मैन्युअल तरीके से install करने जा रहै हो तो आपनी WordPress बेवसाइट का एक backup जरुर लेले, ताकि किसी तरह की गलती होने पर आप इसे पुनः स्थापित कर सके।
दुसरी और, अगर आप इसे एक plugin के जरीए स्थापित करना चाहते है तो ये जरुर सुनिश्चित करले कि आपकी WordPress साइट पर पहले ही जरुरत से ज्यादा plugins मौजुद न हो। याद रखे कि, ज्यादा प्लगइन्स का इस्तेमाल आपकी साइट की लोडिं गति को बढा सकते है।
प्लगइन के जरिए WordPress में Google Analytics को कैसे इनस्टॉल करें?
तो, चलिए पहले ये जान ले कि प्लगइन का उपयोग करके वर्डप्रेस में गूगल एनालिटिक्स को कैसे स्थापित करें। प्लगइन के जरीए इसे स्थापित करने के लिए पहले आपको आपना वर्डप्रेस के डैशबोर्ड पर जाकर Plugin > Add New पर click करे और search bar मे keyword के रुप मे Monsterinsights टाईप करे। वहा आपको Monsterinsights नाम से plugin मिल जाऐंगे जिसे आपको इनस्टॉल और फिर activate करना होगा।
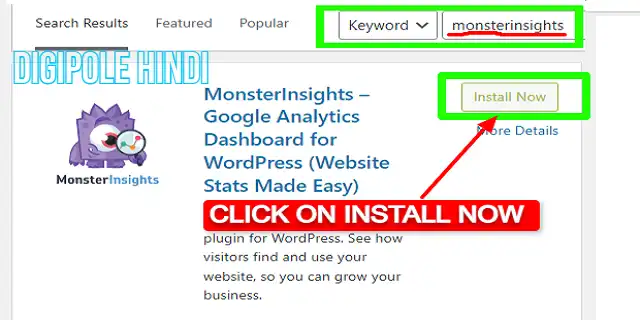
Google Analytics को Monsterinsights से कैसे कनेक्ट करें?
Monsterinsights के बारे मे आपको वता दु, कि ये एक सशुल्क प्रीमियम प्लगइन है , हलांकी ये निःशुल्क संस्करण में भी उपलब्ध है। इस लेख में, हम इसके निःशुल्क संस्करण के साथही आगे बढेंगे। हलांकी दौनो ही संस्करणो कि स्थापित करने की प्रक्रिया एक जैसा ही है।
इस प्लगइन को स्थापित और सक्रिय करने के बाद आपके डैशबोर्ड पर ‘Launch the wizard’ बटन के साथ एक स्वागतम स्क्रीन दिखाई देगा। इसे अपनी वेबसाइट पर लॉन्च करने के लिए आपको उस बटन पर क्लिक करना होगा और आवश्यक जानकारी प्रदान करनी होगी जो ये आपसे चरण-दर-चरण पूछ रहा है।
अगर आप इसकी स्थापना प्रक्रिया पर अधिक जानकारी प्राप्त करना चाहते हैं, तो आप उनके ट्यूटोरियल को अनुसरण कर सकते हैं, जोकि आपको यूट्यूब आइकन बटन के रुप मे स्वागतम स्क्रीन पर दिखाई देगा।
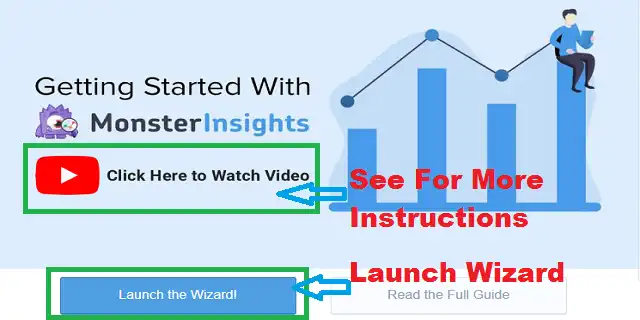
इन सभी कार्यों को पूरा करने के बाद, Monsterinsights आपको अगली स्क्रीन पर दिखाएगा कि आपने Google Analytics ट्रैकिंग को सफलतापूर्वक सेटअप कर लिया है। अब, आप देख पाएंगे कि Google Analytics कनेक्ट हो गया है, और अब आपकी साइट का डेटा एकत्र किया जा रहा है।
Google Analytics को मैन्युअली WordPress में कैसे स्थापित करें?
वर्डप्रेस साइट में इसे मैन्युअल रूप से इंस्टॉल करने के लिए, आपको अपने एनालिटिक्स खाते में जाकर एडमिन पैनल को उपेन करना होगा। अब आप चाहें तो यहां एक नई (Google Analytics 4) के लिए प्रॉपर्टी सेट अप कर सकते हैं या अपनी मौजूदा प्रॉपर्टी के साथ भी जा सकते हैं । G4 property बनाने के लिए अब , Admin> Create Account या Create property पर क्लिक करें। अब, GA ट्रैकिंग कोड प्राप्त करने के लिए, बस Tracking code पर क्लिक करें।
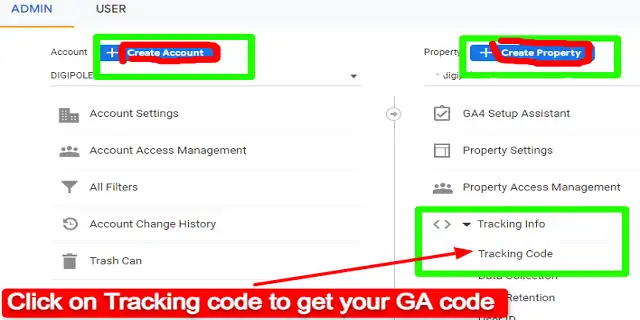
अब आपके सामने एक JS (जावा स्क्रिप्ट) फाइल उपेन होगा जिसे आपको कपि करना है और आपने WordPress साइट पर इसे पेस्ट करना है।
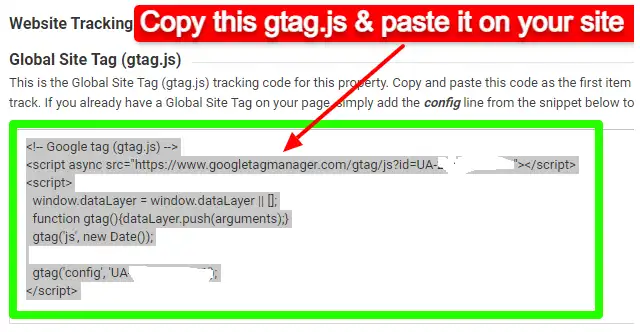
वर्डप्रेस साइट में Google एनालिटिक्स कोड कैसे डालें?
वर्डप्रेस साइट में एनालिटिक्स कोड को दर्ज करने के लिए, पहले आपको अपना वर्डप्रेस डैशबोर्ड को खोलना होगा और Apprencee > Theme Editor पर जाना होगा। अब अपनी वेबसाइट के “हेड” सेक्शन को खोलने के लिए php.header विकल्प पर क्लिक करें और कोड को हेडर सेक्शन में पेस्ट करें और “Save” बटन पर क्लिक करें।
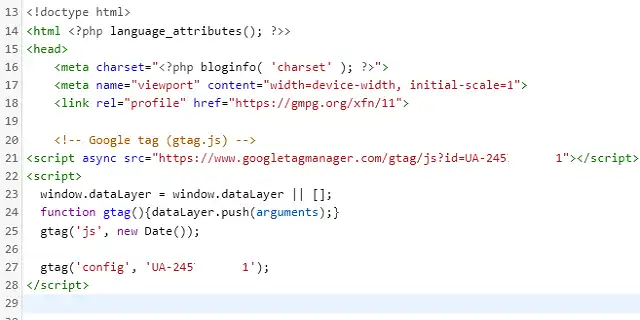
Analytics को WordPress में इनस्टॉल करने का सबसे आसान तरीका कोनसा है?
अगर आप मुझसे पूछते हैं कि वर्डप्रेस में Google Analytics कोड डालने का सबसे आसान तरीका कौन सा है, तो मैं आपको सुझाव दूंगा कि आप WPCode – Insert Headers and Footers प्लगइन का उपयोग करें। यह बिना किसी गलती के स्वचालित रूप से वर्डप्रेस में एनालिटिक्स कोड डालने में आपकी सहायता करेगा।
प्लगइन का उपयोग करके वर्डप्रेस में GA4 कैसे डाले?
वेसे तो, WordPress साइट में GA4 को स्थापित करने के लिए कई प्लगइन्स उपलब्ध हैं, और इन प्लगइन्स में Google Analytics 4 ट्रैकिंग को जोड़ने का विकल्प है। और GA Google Analytics प्लगइन ऐसा ही एक प्लगइन है जौ आसानि से आपकी WordPress साइट में GA4 को स्थापित कर सकता है।
Conclusion
आपकी वेबसाइट पर ट्रैफ़िक की गतिविधियो पर निगरानी रखने और उनका विश्लेषण करने के लिए Google Analytics सबसे बेहतर और एक शक्तिशाली उपकरणों है। आपकी साइट पर कौन आ रहा है, वे आपकी साइट पर क्या खोज रहे हैं, और वे आपकी वेबसाइट तक कैसे पहुँच रहे हैं इन सब के बारे में जानकारीया प्रदान करता है।
कोई भी अनलाइन व्यवसाय जो इंटरनेट पर अपना विस्तार और विकास करना चाहते है, निश्चित रूप से उन्हे इसका उपयोग करना बेहद जरुरी है।
उम्मीद है, WordPress में Google Analytics को कैसे इनस्टॉल करें? इसके बारे मे आपको पुरी जानकारी मिल गया होगा। Google Analytics को WordPress में कैसे इनस्टॉल करें? इस बारे मे आपका कोई सबाल या सुझाब हो तो, कृपया हमे जरुर बताए। इस तरह के और नई नई महत्वपूर्ण जानकारी के लिए और हमसे जुडे रहने के लिए हमारे ब्लाग को जरुर subscribe करे।
About The Author

Biswajit
Hi! Friends I am BISWAJIT, Founder & Author of 'DIGIPOLE HINDI'. This site is carried a lot of valuable Digital Marketing related Information such as Affiliate Marketing, Blogging, Make Money Online, Seo, Technology, Blogging Tools, etc. in the form of articles. I hope you will be able to get enough valuable information from this site and will enjoy it. Thank You.


